How To Use Vst Plugins In Logic Pro X
If you're using third-party plug-ins, try any of these recommendations to fix your issue depending on what you're experiencing:
- If you can open Logic Pro or MainStage, but you're having issues with your project or concert, try bypassing plug-ins.
- If you can't open Logic Pro or MainStage, try removing plug-ins.
- If a recently-installed plug-in isn't available in Logic Pro or MainStage, try the following in the order listed until you can find the plug-in:
Feb 18, 2019 VST Plug-ins. VST plug-ins can be used within a digital audio workstation, in programs like Pro Tools and Logic. They’re frequently used to emulate hardware outboard gear such as compressors, expanders, equalizers, and maximizers. Installing Plugins on Logic Pro X. Nice video made by HyperProductionTV where they show how to download and install 3rd party plugins VST in Logic Pro X. I’ll also be explaining the difference between different file types and where the specific folders are located. Plug-ins and Sounds. Logic Pro gives you a massive collection of plug-ins and sounds to fuel your creativity. The ever‑growing Sound Library is also a powerful source of inspiration, thanks to Patches that allow for rich layers of instruments and effects — and Smart Controls that let you easily shape any sound.
Bypass Audio Units plug-ins
If you're having an issue in a particular Logic Pro project or MainStage concert that uses third-party plug-ins, bypass each third-party plug-in in the project one-by-one, testing the project after you bypass each plug-in.
You can bypass plug-ins several different ways:
Best Professional Vst Plugins
- Place the pointer over the plug-in slot in a channel strip, then click the Bypass button so the slot dims.
- Option-click the plug-in slot so the slot dims.
- In the plug-in window, click the Bypass button so the slot dims.
If bypassing a plug-in fixes your issue, check with the manufacturer to see if the plug-in is compatible with your version of macOS, and for possible updates.
Remove Audio Units plug-ins
If you can’t open Logic Pro or MainStage, try manually removing plug-ins.
- Find the plug-in file on your Mac.
- If you suspect a particular plug-in, locate the file for the plug-in in the folder, then drag the file to the Desktop.
- Try to reopen the app.
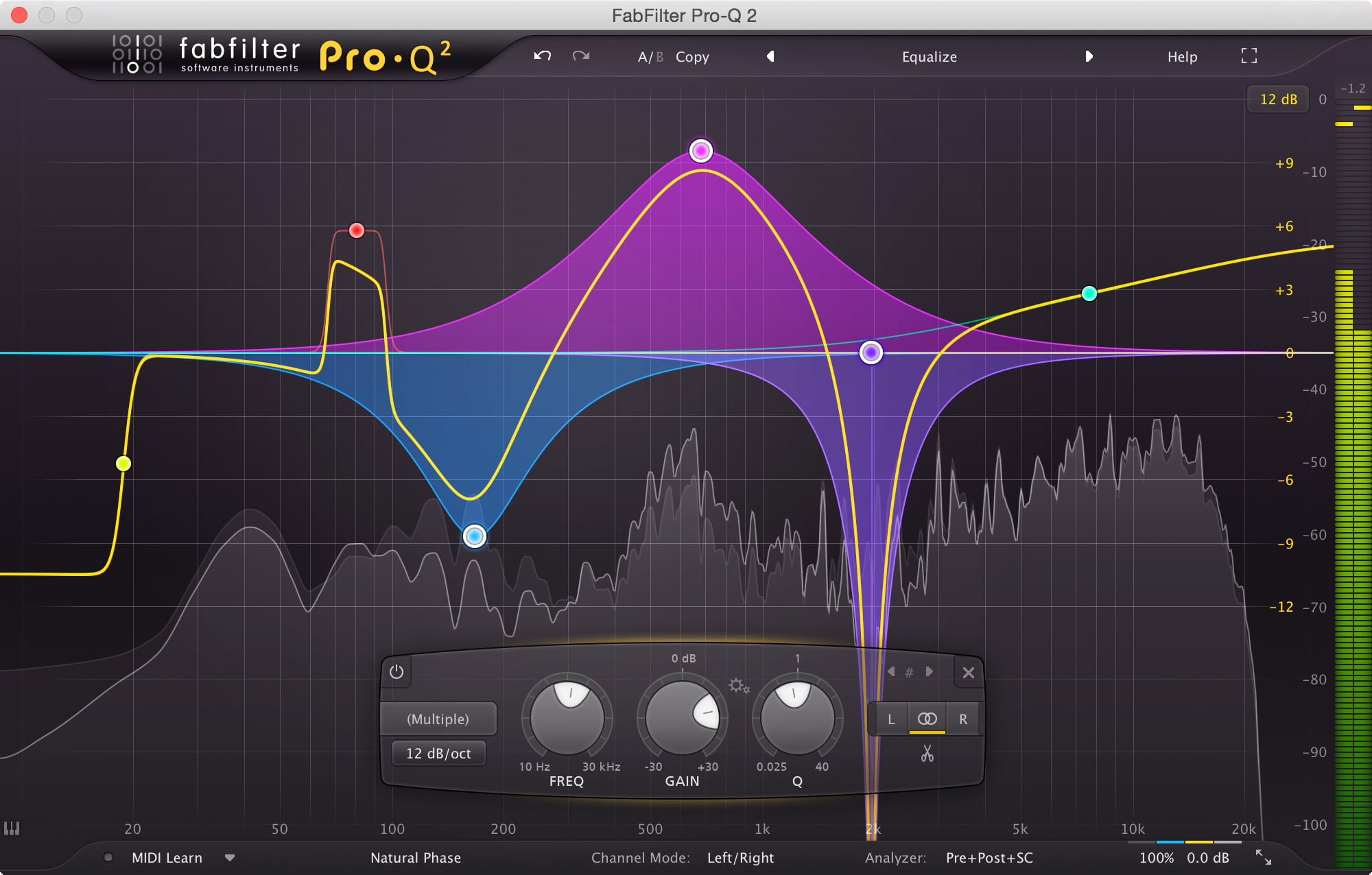
If you still can't open Logic Pro or MainStage:
- Create a new folder on the Desktop.
- Move all the plug-in files that appear in their installation locations to the new folder.
- Try to open Logic Pro or MainStage.
- If you can open the app, replace each plug-in file to its original location one-by-one. Quit and reopen the app after you replace each plug-in file. If you can't open the app after replacing a particular plug-in file, that plug-in might be corrupted or incompatible. Try reinstalling the disabled plug-in or check with the manufacturer for an update.
Restart your Mac
If your Mac is running macOS High Sierra or later and you recently installed a plug-in that isn't available in Logic Pro or MainStage, restart your Mac. Before you restart your Mac, confirm that the plug-in is 64-bit compatible. 32-bit plug-ins aren't compatible with Logic Pro or MainStage.
- Choose Apple menu > Restart.
- Open Logic Pro or MainStage.
- Click an Audio Effect, Instrument, or MIDI Effect slot to see if the plug-in is available in the pop-up menu. If the plug-in still isn't available, rescan the plug-in.
Confirm that the plug-in is installed
If a recently-installed plug-in still isn't available after restarting your Mac, confirm that the plug-in is installed:
- Choose Logic Pro > Preferences > Plug-in Manager, or MainStage > Preferences > Plug-in Manager.
- In the Plug-in Manager, locate the plug-in. To filter the list by manufacturer, click the manufacturer's name in the left column.
- If the plug-in doesn't appear in the Plug-In Manager, find the plug-in file.
If 'not authorized' appears in the Compatibility column for the plug-in, make sure the plug-in is properly authorized as documented by the manufacturer. - Reinstall the plug-in, then restart the computer.
- If the plug-in still isn't available, check with the manufacturer to see if the plug-in is compatible with your version of macOS, and for possible updates.
Rescan a plug-in
Plugins For Logic Pro X
If the recently-installed plug-in is installed, use the Plug-in Manager to rescan the plug-in.
- Choose Logic Pro > Preferences > Plug-In Manager, or MainStage > Preferences > Plug-In Manager.
- In the plug-in Manager, locate the plug-in you want to check. To filter by manufacturer, click manufacturer's name in the left column.
- If 'failed validation' appears in the Compatibility column for the plug-in, select the plug-in in the list, then click Reset & Rescan Selection.
If 'not authorized' appears in the Compatibility column for the plug-in, make sure the plug-in is properly authorized as documented by the manufacturer. Then rescan the plug-in. - If the plug-in fails validation again, check with the manufacturer to see if the plug-in is compatible with your version of macOS, and for possible updates.
Rescan all plug-ins
To automatically rescan all installed plug-ins, remove the Audio Unit cache file.
- In the Finder, press Option and choose Go > Library.
- In the Finder window, go to Library/Caches/AudioUnitCache.
- Move the files from AudioUnitCache folder to the Desktop.
- Restart the computer, then open Logic Pro or MainStage. All installed Audio Units plug-ins will be rescanned.